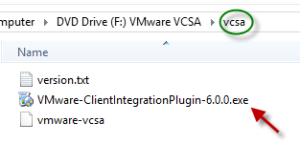I have seen some questions coming in about Reduce Downtime Upgrade features lately, so I figured I’d share some more information about this. This feature was introduced in vSphere 7.0 Update 3 and it provides a new way of doing migration based upgrades for vCenter servers.
Reduced Downtime Upgrade (RDU) simplifies the migration process and reduces downtime (as the name implies) for vCenter while the data is being moved/copied from the old vCenter to the new vCenter. So the only downtime happens when the services on the old vCenter are stopped and started on the new vCenter. The data is copied almost in a vMotion type of way. Pretty slick.
The main question I see is: Does this apply to all deployment types including On-Premises and Cloud deployments?
The answer is NO. This feature (as of right now) only applies to VMC on AWS and Project Arctic. So for now, RDU is not available/supported for on-premises deployments, but that’s not to say it will never be supported on-premises in the near future. Also RDU is only available via API at the moment, and for the VMC on AWS and Project Arctic use cases, the vCenter upgrade is done by VMware Site Reliability Engineers (SRE), so you as a customer don’t need to worry/trigger the upgrade/update of vCenter server. You can safely pass the burden on to the SREs. That alone can justify moving to VMware’s Project Arctic offering when available IMHO.
Hopefully this post answers some questions. For more information refer to the official blog post here.