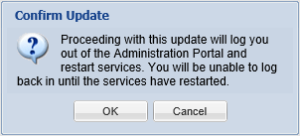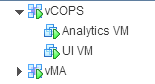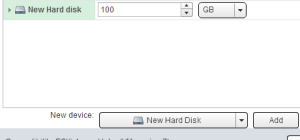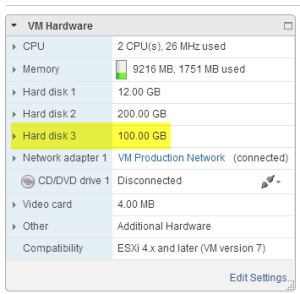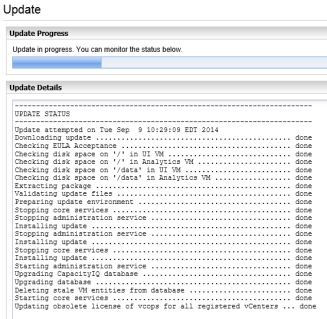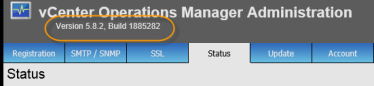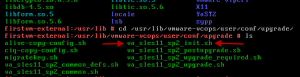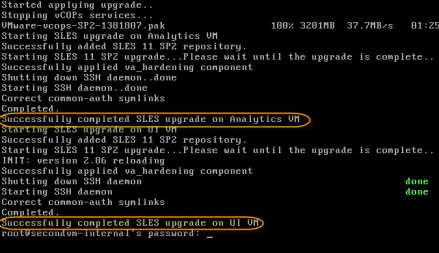vCOPS upgrade 5.6 – 5.8.2
Today I decided to write about one of the tasks that I consider trivial. This task; however, threw me a few curve balls.
It’s been a while since I have looked into upgrading vCOPS. My setup consists of 1 vCOPS environment per data center and they are all running version 5.6.
The first thing I noticed when downloading the upgrade PAK was that there was an additional PAK file. The OS PAK states that an OS upgrade of SLES is required in order to run vCOPS 5.8.2.
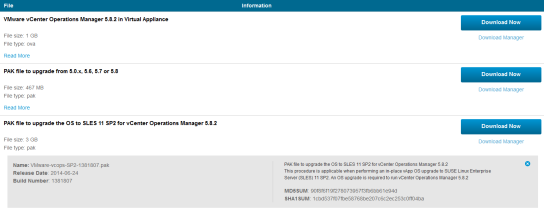
Procedure:
- Download PAK files
- Upgrade vCOPS to 5.8.2
- Upgrade vApp VMs to SLES 11 SP2
- Reboot
- Verify
To upgrade to 5.8.2, log on to vCOPS/admin and attach/upload the PAK file and click update.
You will get a little pop-up message stating that you cannot revert back to previous versions. (Exchange admins should be familiar with this…).
After accepting the EULA… I mean reading and accepting, the status showed as failed. Looking further at the status, it was evident that there was not enough free space on the UI VM. When more space is needed for vCOPS, all you need to do is add a drive to either or both VMs within the vAPP, and vCOPS will mount the new drive and format it into the same logical drive where all the data is being stored. The normal procedure applies to adding disks. VM>Edit Settings>New Device:New Hard Disk> Assign a size and modify advanced features if needed. VMware recommends that you add Eager Zero thick drives whenever possible for better performance.
While vCOPS is updating, you can log back in and check the status.
The next step is to upgrade the OS.
In order to upgrade the OS, you will need to copy the PAK file (VMware-vcops-SP2-1381807.pak) to the data drive of the UI server. You can use SCP or WinSCP (If you are a GUI person) and copy the file. Initiate the SLES 11 SP2 upgrade by running the command below. The nice thing is that this command upgrades both UI and analytics servers in the vApp. Reboot the vApp after the upgrade and check to make sure everything looks good afterwards.
/usr/lib/vmware-vcops/user/conf/upgrade/va_sles11_sp2_init.sh /data/VMware-vcops-SP2-1381807.pak
Once done, reboot the vApp and enjoy.
publickey,password error
IF… you did not check your root password before the OS upgrade and it is expired, you will need to change it. To check your password use the command: chage -l root. If you do have to change your password before/after the reboots you may run into a potential issue where you will have a key mismatch. You can ssh to/from each server to make the servers exchange keys by running these commands:
From UI VM: ssh secondvm-internal
From Analytics VM: ssh firstvm-internal
Also make sure the correct permissions are in place. Run this commands on both VMs.
usermod -G vami,wheel root
usermod -G root,wheel admin
echo “ALL : ALL : ALLOW” >> /etc/hosts.allow service sshd restart
Then follow the instructions from KB2032750